- What Is A Windows Iso Image
- Windows Iso Image Bootcamp
- Ubcd For Windows Iso Download
- Quicktech For Windows Iso Images
Last updated on November 12th, 2018
In this tutorial, I'll show to you how you can modify a Windows ISO bootable image file without using a paid software. The instructions, can be useful in case you want to include or exclude files from an Windows ISO Image according your needs.
As you may know, you cannot directly edit ISO files without using a paid application.* If you want to modify an ISO file without paying, then you have to follow the below steps to accomplish this task:
Quicktech For Windows Iso To Usb. You'll need to obtain a Windows.iso file, which contains all the files needed to install Windows, and then use special software to write it to a USB drive and make it bootable. The ISO image file is a. For Windows 8.x or 7, this will be on the disc you purchased from IU. • On a Windows. Quicktech For Windows Iso. 5/3/2017 0 Comments Modified to boot in systems with non PAE CPUs.* Quick. Tech Pro SB 5. Hardware diagnostics and stress test.*. Theiso image to a dvd, insert the dvd in a computer and boot from it.* For installation to USB read document usb- installation. For keyboards other than English you can still apply.
Step 1. Extract the ISO Image file.
Step 2. Modify the ISO contents in the ISO extracted folder.
Step 3. Create a NEW ISO Image File from the extracted/modified folder.
* Note: If you 're interest for a paid ISO Editor application, then you can use the Winiso ISO Editor or the Magic ISO Maker.
How to Edit Windows ISO Image file (Add/Remove/Modify files in .ISO)
Step 1. Extract ISO Image File.
The first step, is to extract the contents of the ISO file to a new folder. To do that:
1. Download and install 7-zip file archiver utility.
2. Right click on the Windows.ISO image file and use the 7-zip file archiver utility to extract the ISO image to a new folder.
Step 2. Modify ISO Contents.
After extraction, open the extracted ISO folder and modify its contents according your needs. (add/remove/edit files, etc..).
* Note for Windows bootable images: If you want to add a modified 'Install.ESD' or an 'Install.WIM', to a Windows Boot Image (inside the 'Sources' folder), don't forget to delete the existing 'Install.ESD' or 'Install.WIM' file)
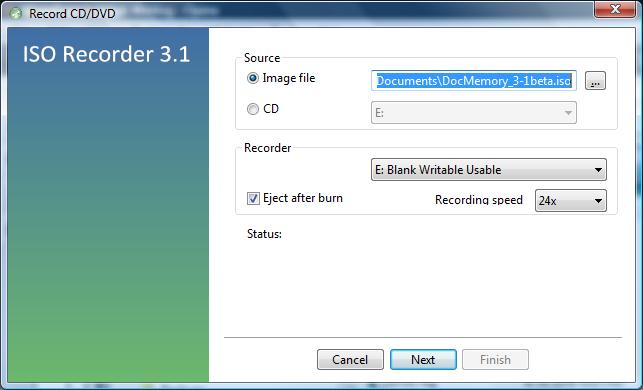
Step 3. Create a bootable Windows ISO Image from the Modified ISO folder.
After modifying the contents in the ISO image extracted folder, proceed below to create a new Windows Bootable .ISO image.
1. Download and install ImgBurn.
* Note: During the installation process, there is no need to install any third-party program that included on the installer package.
2. Mount the original (unmodified) Windows ISO image file.
3. Launch ImgBurn and click Create Image file from files/folders
4. Click the Advanced tab
5. Click the Bootable disk tab
5a. Check the Make Image bootable checkbox.
What Is A Windows Iso Image
5b. At 'Extract Boot Image' options, select the CdRom drive letter of the mounted ISO image file.
5c. Then click the Save icon.
5d.Save the 'BootImage.ima' file to your disk.
5e. Select Yes when asked to use the boot image file in your current project.

6. Click the Browse for folder icon.
6a. Then select the ISO extracted (modified) folder and click Select Folder.
7. Click the Destination (Browse for file) icon.
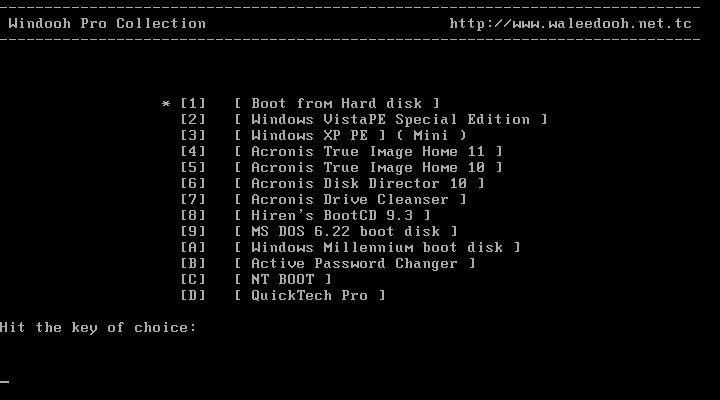
7a. Type a name for the new ISO (modified) image file and click Save.
8. Click the Build button.
9. Choose Yes when asked to adjust the file system of the image to UDF.
Windows Iso Image Bootcamp
10. Then, click OK at the information window.
11. When the operation is completed you can burn the newly created ISO image file to a DVD or to create a bootable USB installation media.
That's it! Let me know if this guide has helped you by leaving your comment about your experience. Please like and share this guide to help others.