Datacolor Spyder4Elite review
Datacolor Spyder4Elite Monitor. Datacolor’s Spyder colorimeters have. Clicking on the 'Click to learn more' button in the bottom right corner of the screen takes you to a help file with. Download News Ticker After Effects projects. News Ticker / Crawler / Lower Third Overlay AE template. Here are beautiful free After Effects Templates that will allow you to create animation of. Free After Effects Templates (20 Project Files). After Effects News template is a CS4 project. This is a Complete Broadcast Design News Package. This is a setup and installation application. The file has been seen being downloaded from support.datacolor.com. Find helpful customer reviews and review ratings for Datacolor Spyder4Elite. Rapidshare, Depositfiles. Google Nik Collection The Complete Collection includes all of Nik Softwares latest award-winning plug-in software titles for Photoshop: Dfine Viveza Color Efex Pro. Sppyder take a reading, see it is too high, adjust lower, click to spyder 4 elite keygen, see the reading, repeat until desired level is acquired. With just the click of a button, you can save your note and add a date stamp to spyder 4 elite keygen. Centricity Business Analytics. Harness real- time insights for better business results. Data that’s out of context and out of date can derail even the best efforts to proactively manage labor- related challenges, such as adjusting staff skill levels/competencies and controlling staffing costs.
Datacolor provides affordable, easy-to-use digital color control products for creative experts, photographers, corporate customers and consumers everywhere. A Swiss-held company, Datacolor's strong worldwide presence encompasses global manufacturing and operational facilities with an international strategic network of sales and support offices.
Monitor and projector calibration, with ambient light measurement
The Spyder4Elite from Datacolor is the latest in a line of monitor calibrators that we’ve looked at over the years.
Article Index
As monitors have changed, from the big CRT displays we were using in 2004, through to LED LCD displays, large gamut monitors and OLED based displays, the technology needed to accurately profile and calibrate them has been adapted and refined.
In this review, Keith looks at the new Spyder4Elite package.
The examples shown are using Apple Macs, but the software generally works in the same way on Windows PC machines.
The Spyder4Elite is the most advanced version of the Spyder4 range.
There is a full comparison of the different monitor profiling packages from Datacolor in the summary section of this review, and we also have a full review of the Spyder4Express.
You can even improve your TV display setup with the Spyder4TV/HD
Monitor Profiling
If you look at a picture on your monitor, then how do you know that the colour red you are seeing is the one recorded by your camera?
If you send files off to a printer, then how can you be confident that the colours they see will be the same as you see?
Is the colour white on your screen an accurate representation of white? Is it too warm (yellowish) or too cool (bluish)
How do you know that the shadow detail you can see in pictures is really there in the files? If your monitor darkens shadows, then you might be inclined to lighten them. If you send this lightened image to be printed, then there is every chance that the shadows that looked fine to you on your monitor will be too light when printed.
Editing images on a monitor that hasn’t been profiled and calibrated leaves all your edit work built on foundations of sand.
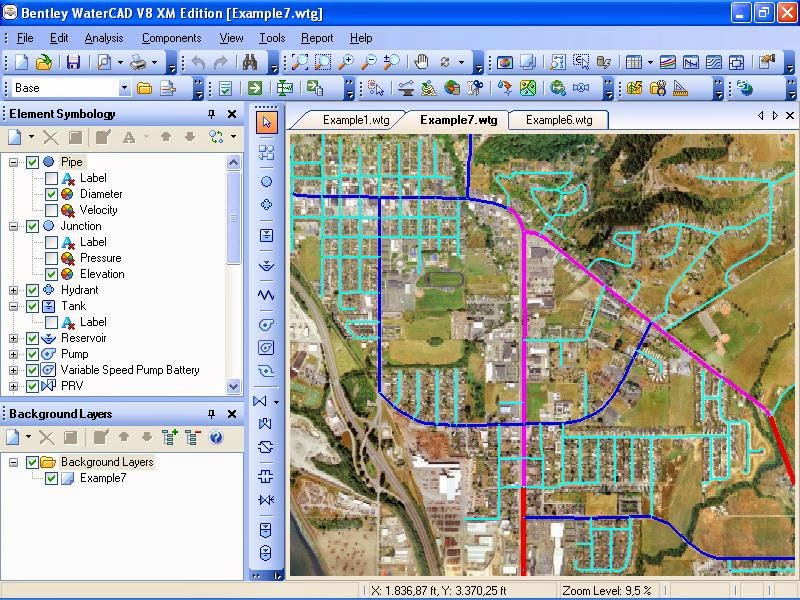
There are a lot of things you can do to nail things down and be more confident that what you see on your screen is a good approximation to what your camera captured. The first and most important step is however, calibrating your monitor.
There are lots more articles I’ve written, which go into a lot more detail about printing and colour management.
- Why don’t my prints match my screen? – A short article showing why there is more to getting your prints to match your screen, than just calibrating your monitor.
- Why are my prints too dark – some basic suggestions to this common problem.
The Main Changes with the Spyder 4
If you’ve a Spyder 3 elite running V4 software, then the main difference with the new package is in the sensor. This from Datacolor:
- Full-spectrum colour sensor – Spyder4Elite’s patented 7-colour sensor improves upon colorimeters that use 3-channel RGB sensors. Each Spyder4Elite unit is individually tuned in the factory to accurately handle a variety of wide-gamut and normal gamut displays with ease.
- Single sensor calibrates all your displays – Spyder4Elite works with your laptop, multiple monitors, front projector, television (with paid software upgrade on website), iPad and even iPhone. It works with LCD, LED, OLED, CRT, DLP and other display technologies. You can calibrate multiple displays connected to your computer. Spyder4Elite is unique in its ability to calibrate all your display devices to achieve greater consistency.
- Improved accuracy and stability – The fourth-generation Spyder4Elite has double-shielded colour filters for an even closer match to CIE colour standards and improved long term stability. Average accuracy increased by 26% and consistency between Spyder units has improved 19%
I’ll run through the basics of using the software here, but if you are looking for the more advanced options, you might also want to look at our earlier Spyder3 Elite V4 software review.
What do you get
The device is supplied in a display pack and includes
- Datacolor Spyder4Elite colorimeter
- Desktop Cradle/Tripod mount
- Spyder4Elite Software CD
- Quick Start Guide (in 10 languages)
- 1-year warranty (for countries of the EU, the period is 2 years)
- Free On-line Support
The counterweight slides along the USB lead and should be moved to hang behind your monitor when measuring.
The sensor has soft pads on it, so should not mark any screens.
The light sensitive part is behind the honeycomb aperture window and consists of a number of different filters, a diffuser, lens and seven different photo sensors.
When calibrating LCD screens, I lean them backwards a bit, so as to get a good contact between sensor and screen.
The Spyder 4 still works fine with CRT monitors – there is a small suction cup supplied, that fits in the hole you can see above.
The front of the unit has a sensor for measuring ambient light levels.
Ambient lighting is an important factor in getting best results from your system and is probably the biggest contributor, after overly bright monitors, to the question we often get asked ‘Why are my prints too dark?’.
In fact, asked so often that we’ve an article covering just this issue “Why are my prints too dark?“
The software installs easily from the supplied CD and has a basic web activation system which provides you with an activation key, linked to the sensor serial number.
Note that this does not restrict you in using the sensor on just one machine – there is functionality (StudioMatch) in the software specifically aimed at getting a collection of monitors closely matched.
It’s worth noting that the installer checked for updates before running, so I was spared the minor irritation of installing software, only to find moments later that I need to install an update.
Spyder4Elite software – monitors
I tried the Spyder out on my MacBook Pro and Mac Pro Desktop / Apple 23″ LCD.
I also attached my Sony projector to the laptop for a quick test of projector profiling, which I’ll cover later.
The Spyder 4 (Pro and Elite) both have ambient light sensors which can be used either for continual monitoring, or just for seeing what light levels are like at the start of your calibration.
The measuring device sits in a holder, which you can also use for projector calibration.
Mouse over the image to the right to see how it fits.
When starting up the software, there are several important steps covered.
For example it really does help for your screen to ‘warm up’ to its normal operating temperature.
I should note that if you are familiar with the software and just wanted to jump to a particular option, then there are short-cut options available right from the start.
If you are new to profiling and calibration, then stick with the default options you see.
Like many such applications, if you don’t understand what something does, then take that as a hint that you might not need to know, to get things up and running.
The step by step process is just fine…
I’ll cover some of the other options later
The software has a number of standard devices known to it (such as my 23″ Apple display) but if it’s an unknown device, then you will need to tell the software what it is you are measuring.
If need be, you can tell the software what sort of display technology you are using (it identifies many common options).
You may also be required to note what sorts of controls the display is fitted with.
For my Apple 23″ monitor and MacBook Pro, everything is controlled by the software, so I didn’t have to enter any of this information.
Now we get to the calibration process, where there are shorter ‘check’ type measurements available if needed..
In this instance I’m starting off with a ‘Full’ calibration (ReCAL takes about half the time).
These settings are just fine for my laptop, but I could of course go to the advanced options to alter what’s going to be done.
At any point, you can go to the help, for any screen or function. I’m glad to see that the help available in the latest Spyder software is every bit as comprehensive and genuinely helpful, as it has been in previous versions. If you are new to such devices, please do try and take some time to read about what is being done and why you are doing it.
At this point, you will be prompted to put the measuring device in position.
Here it is on my laptop.
One nice thing about this software is that it handles screen brightness setting automatically.
If you need to manually adjust brightness, then a screen like that below will help you adjust the brightness to what you want.
Depending on how the monitor works, this may take a few attempts to get to the value needed.
Once set, the software will display various colours and brightnesses, in order to characterise the screen and then calibrate it to the desired state.
If possible, I prefer to keep bright lights away from the screen during this process.
Once the measurements are complete, you are prompted to store you newly created monitor profile.
You can also set a reminder as to when it should next be checked.
The profile is then saved.
Once calibrated, you can view the Datacolor test image(s), to see how your monitor looks.
Move your mouse over the image below to see how much difference that calibration/profiling can make to a very blue/white screen such as the MacBook Pro.
This gives an idea of the change, but remember that if you were using the unprofiled setting, your eyes would quickly adapt to the white of the screen.
This is one reason that when someone says they can set a screen up just fine by eye, I don’t believe them.
Not unless their version of ‘just fine’ is vastly deficient in some manner…
At this point, if you’ve set up two different makes of monitor, then they may not look as similar as you’d like.
There is a SpyderTune facility to adjust the look of a monitor after calibration that allows you to match things more closely.
I’d prefer not to have to do this, but I have a smaller old 14″ monitor set up just for palettes and info windows.
This monitor is a tad pink in some areas – a slight nudge of the red-blue slider makes it look a bit closer to my main screen.
You can get a lot more detailed information about your monitor and how it has been set up from the information panel.
Note too, the application’s help viewer and help topic for this window.
Many help topics are split into short and long answers, making it easy to delve into what’s going on.
The Spyder Utility
A small program is run at your computer’s startup, which handles ambient light measurement, ongoing profile quality checking, and can be used to directly launch the Spyder4Elite software.
It offers a number of different settings, including the calibration reminders.
One use for this monitoring software is that it can spot if some other software has ‘stomped on’ your monitor settings and what you are seeing is no longer based on a reliable profile.
As part of my testing, I have a lot of different colour management software on my machines, so I actually disable the Utility in my startup preferences – this does no harm, though I need to check calibration reminders manually.
Studio Matching
With only one computer I use for any serious editing, I’m not that bothered in matching it to any others in the office.
However, if I did want a degree of uniformity, I could use the StudioMatch option, and create common settings that can be exported and used to ties lots of different systems together.
It’s important to realise that this is limited by the ‘worst’ display in your collection, so in the screenshot below I’d de-select ‘Display-2’ since it’s only an old monitor for palettes and the like.
Just the sort of think to look at for a lab situation, where you can also use the certification option to keep tabs on everything being set-up and running the way you want.
Using the Spyder – projectors
I tested projector profiling using a Sony VPL-CX21 XGA projector connected to my laptop.
Once again the software is very similar to use on a Windows machine, but you should be aware that some Windows laptops cannot have both screen and projector profiled at the same time – you pick just one.
The base unit has a 1/4″ tripod bush in the base, which makes it easy to mount on a camera tripod in front of a projector screen.
The software treats projector profiling in the same way as with monitors, although with the variation in types of projector, you will need to set some details of its characteristics.
Some projectors really are quite difficult to get good results from, and during the course of doing presentations to local camera clubs, I’ve heard of some real horror stories, particularly for projectors that were designed for projecting business graphics rather than the subtleties of photographs.
It might also help here, using the advanced analysis tools in the software to work out just what the various settings on your projector actually do.
I’ve found that setting up the projector in a darkened room with a good screen is good enough for the majority of uses, but if you know it’s always going to be used with some light in the room, it might be worth experimenting further.
I’ve been asked about this before, but you really do put the Spyder between projector and screen, as shown in this screen shot.
The profiles are made and saved in exactly the same way as for monitors.
Display gamut
Once you’ve made your profiles, there are various items of information that the software can provide, such as the ability to compare monitor gamuts.
I can see here that my MacBook Pro manages some 97% of the sRGB gamut.
Note however, that my laptop with its LED backlit screen, actually manages quite a bit more (red triangle) in the red/orange/yellow part of the spectrum.
Just a reminder to treat any gamut size number with due care…
Here are the relative gamuts of my main display and smaller secondary one.
Very pretty…
Advanced features
If you go to the Expert Console right from the start, then you can set almost all calibration and profiling parameters directly.
There are a tremendous range of gamma and target options that I’ve never found a use for, but if you need ITU-R Rec. BT 709, then it’s there… (Gamma 2.22 and a specific white point – for the curious)
There are a number of advanced analysis features available, using the Spyder 4 sensor.
This functionality is actually from an additional program that runs when you begin the tests.
This is from the help file and explains why, for example, you might use the Tone Response test:
- “The Tone Response test measures the response (gamma) of the monitor and plots a graph comparing the measured tone response to standard gamma curves. If your monitor has a control for selecting different gamma settings, you can measure all of the different settings and then find out what is the actual gamma that the control sets. This helps you to select the best setting of such a control before calibration.
- For example, a monitor may have a setting in its On Screen Display (OSD) for Gamma with choices “Gamma 1” and “Gamma 2”. You can run the Tone Response test and measure the display in both of these settings. When the results are plotted you may find that “Gamma 1” is actually Gamma 2.1 and “Gamma 2” is actually Gamma 1.9. If you were then going to calibrate the monitor to Gamma 2.2 you would know that setting this control to “Gamma 1” would be the best choice since it is closer to the desired 2.2 target value.
- This test also measures the display’s colour temperature at different brightness settings. This lets you see if adjusting the Brightness control affects the White Point or not. For example, some monitors exhibit a constant White Point in the 25% to 75% range of the Brightness control setting, but the White Point rises or drops at the extreme settings of the control.”
It also gives a good example of the clarity of explanation in the help file that I find really well written for this software.
Beware though, that this sort of testing can keep you busy for hours, and if used without an understanding of what it all means and if it has any relevance to your work, can easily lead to the conclusion that you need a new monitor…
Conclusions
The Spyder4Elite refines the functionality I’ve found in earlier versions, producing accurate monitor profiles on a variety of screens.
The accuracy and stability of the hardware has been a significant feature in the design of the Spyder4.
It’s these internal parts that have been noticeably improved over the Spyder 3 – indeed, in testing our Sony projector I was able to get a better looking image than with any other calibration system I’ve tried – if you’ve read some of our other reviews, you’ll appreciate that that includes some pretty high end kit.
Important note: It’s important to remember the variability and difficulties of setting up projectors, before generalising this finding too far, but I was very impressed when setting up our own Sony projector.
The Spyder 4 also produced a smoother looking display on my LED backlit MacBook Pro than its predecessor.
The measuring device is also supported by various third party software that you may find supplied with very high end monitors.
Buying the Spyder4 Elite
We make a specific point of not selling hardware, but if you found the review of help please consider buying the Spyder, or any other items at all, via our links with Amazon or B&H
Amazon UK link / Amazon Fr / Amazon De
Amazon USA link / Amazon Canada link
It won’t cost any more (nor less we’re afraid) but will contribute towards the running costs of our site.
I’m hoping to be testing one such wide gamut monitor in the next month or so and will definitely include the Spyder 4 in the testing.
The Spyder4Elite does offer a wide range of functionality that may be more than you need (such as projector profiling), so do look at the functionality matrices below to see which best meets your needs. All Spyder4 sensors use the new improved internal design.
Summary
Monitor calibrator with support for multiple monitor systems and projectors
Manufacturer details: Datacolor
Requirements
- Windows XP 32/64, Windows Vista 32/64, Windows 7 32/64
- MacOS X Panther (10.4), Leopard (10.5), Snow Leopard (10.6) and Lion (10.7)
- Colour monitor with at least 1024×768 resolution (1024 x 600 netbook option) or front-projector TV
- 24-bit video card
- Powered USB port
Spyder4 functionality for different versions
Other Spyder4 reviews: Spyder4Express | Spyder4Pro | Spyder4TV/HD
Comparing the Spyder 3
Before calibrating your monitor on Windows PC systems, you should check to see that Adobe gamma is turned off if it was installed. We’ve got a short guide to removing Adobe Gamma that might be of help.
Never miss a new article or review - Sign up for our Newsletter (2-4 a month max.)
Enjoyed this article?
More colour management and printing related information
For information about printers, paper reviews and profiling (colour management) see the Printing section of the main printers and printing page, or use the search box at the top of any page.
All colour management articles and reviews are indexed on the main Colour Management page - please do let Keith know if you've any questions, either via the comments or just email us?
Some specific articles that may be of interest:
- Why don't my prints match my screen? A short article showing why there is more to getting your prints to match your screen, than just calibrating your monitor. It's the vital first step, but you do need to consider some other factors for best results.
- Why are my prints too dark - some basic suggestions to this common problem.
Articles below by Keith(Google's picks for matching this page)
Datacolor Spyder4Elite review
Monitor and projector calibration, with ambient light measurement
The Spyder4Elite from Datacolor is the latest in a line of monitor calibrators that we’ve looked at over the years.
Article Index
As monitors have changed, from the big CRT displays we were using in 2004, through to LED LCD displays, large gamut monitors and OLED based displays, the technology needed to accurately profile and calibrate them has been adapted and refined.
In this review, Keith looks at the new Spyder4Elite package.
The examples shown are using Apple Macs, but the software generally works in the same way on Windows PC machines.
The Spyder4Elite is the most advanced version of the Spyder4 range.
There is a full comparison of the different monitor profiling packages from Datacolor in the summary section of this review, and we also have a full review of the Spyder4Express.
You can even improve your TV display setup with the Spyder4TV/HD
Monitor Profiling
If you look at a picture on your monitor, then how do you know that the colour red you are seeing is the one recorded by your camera?
If you send files off to a printer, then how can you be confident that the colours they see will be the same as you see?
Is the colour white on your screen an accurate representation of white? Is it too warm (yellowish) or too cool (bluish)
How do you know that the shadow detail you can see in pictures is really there in the files? If your monitor darkens shadows, then you might be inclined to lighten them. If you send this lightened image to be printed, then there is every chance that the shadows that looked fine to you on your monitor will be too light when printed.
Editing images on a monitor that hasn’t been profiled and calibrated leaves all your edit work built on foundations of sand.
There are a lot of things you can do to nail things down and be more confident that what you see on your screen is a good approximation to what your camera captured. The first and most important step is however, calibrating your monitor.
There are lots more articles I’ve written, which go into a lot more detail about printing and colour management.
- Why don’t my prints match my screen? – A short article showing why there is more to getting your prints to match your screen, than just calibrating your monitor.
- Why are my prints too dark – some basic suggestions to this common problem.
The Main Changes with the Spyder 4
If you’ve a Spyder 3 elite running V4 software, then the main difference with the new package is in the sensor. This from Datacolor:
- Full-spectrum colour sensor – Spyder4Elite’s patented 7-colour sensor improves upon colorimeters that use 3-channel RGB sensors. Each Spyder4Elite unit is individually tuned in the factory to accurately handle a variety of wide-gamut and normal gamut displays with ease.
- Single sensor calibrates all your displays – Spyder4Elite works with your laptop, multiple monitors, front projector, television (with paid software upgrade on website), iPad and even iPhone. It works with LCD, LED, OLED, CRT, DLP and other display technologies. You can calibrate multiple displays connected to your computer. Spyder4Elite is unique in its ability to calibrate all your display devices to achieve greater consistency.
- Improved accuracy and stability – The fourth-generation Spyder4Elite has double-shielded colour filters for an even closer match to CIE colour standards and improved long term stability. Average accuracy increased by 26% and consistency between Spyder units has improved 19%
I’ll run through the basics of using the software here, but if you are looking for the more advanced options, you might also want to look at our earlier Spyder3 Elite V4 software review.
What do you get
The device is supplied in a display pack and includes
- Datacolor Spyder4Elite colorimeter
- Desktop Cradle/Tripod mount
- Spyder4Elite Software CD
- Quick Start Guide (in 10 languages)
- 1-year warranty (for countries of the EU, the period is 2 years)
- Free On-line Support
The counterweight slides along the USB lead and should be moved to hang behind your monitor when measuring.
The sensor has soft pads on it, so should not mark any screens.
The light sensitive part is behind the honeycomb aperture window and consists of a number of different filters, a diffuser, lens and seven different photo sensors.
When calibrating LCD screens, I lean them backwards a bit, so as to get a good contact between sensor and screen.
The Spyder 4 still works fine with CRT monitors – there is a small suction cup supplied, that fits in the hole you can see above.
The front of the unit has a sensor for measuring ambient light levels.
Ambient lighting is an important factor in getting best results from your system and is probably the biggest contributor, after overly bright monitors, to the question we often get asked ‘Why are my prints too dark?’.
In fact, asked so often that we’ve an article covering just this issue “Why are my prints too dark?“
The software installs easily from the supplied CD and has a basic web activation system which provides you with an activation key, linked to the sensor serial number.
Note that this does not restrict you in using the sensor on just one machine – there is functionality (StudioMatch) in the software specifically aimed at getting a collection of monitors closely matched.
It’s worth noting that the installer checked for updates before running, so I was spared the minor irritation of installing software, only to find moments later that I need to install an update.
Spyder4Elite software – monitors
I tried the Spyder out on my MacBook Pro and Mac Pro Desktop / Apple 23″ LCD.
I also attached my Sony projector to the laptop for a quick test of projector profiling, which I’ll cover later.
The Spyder 4 (Pro and Elite) both have ambient light sensors which can be used either for continual monitoring, or just for seeing what light levels are like at the start of your calibration.
The measuring device sits in a holder, which you can also use for projector calibration.
Mouse over the image to the right to see how it fits.
When starting up the software, there are several important steps covered.
For example it really does help for your screen to ‘warm up’ to its normal operating temperature.
I should note that if you are familiar with the software and just wanted to jump to a particular option, then there are short-cut options available right from the start.
If you are new to profiling and calibration, then stick with the default options you see.
Like many such applications, if you don’t understand what something does, then take that as a hint that you might not need to know, to get things up and running.
The step by step process is just fine…
I’ll cover some of the other options later
The software has a number of standard devices known to it (such as my 23″ Apple display) but if it’s an unknown device, then you will need to tell the software what it is you are measuring.
If need be, you can tell the software what sort of display technology you are using (it identifies many common options).
You may also be required to note what sorts of controls the display is fitted with.
For my Apple 23″ monitor and MacBook Pro, everything is controlled by the software, so I didn’t have to enter any of this information.
Now we get to the calibration process, where there are shorter ‘check’ type measurements available if needed..

In this instance I’m starting off with a ‘Full’ calibration (ReCAL takes about half the time).
These settings are just fine for my laptop, but I could of course go to the advanced options to alter what’s going to be done.
At any point, you can go to the help, for any screen or function. I’m glad to see that the help available in the latest Spyder software is every bit as comprehensive and genuinely helpful, as it has been in previous versions. If you are new to such devices, please do try and take some time to read about what is being done and why you are doing it.
At this point, you will be prompted to put the measuring device in position.
Here it is on my laptop.
One nice thing about this software is that it handles screen brightness setting automatically.
If you need to manually adjust brightness, then a screen like that below will help you adjust the brightness to what you want.
Depending on how the monitor works, this may take a few attempts to get to the value needed.
Once set, the software will display various colours and brightnesses, in order to characterise the screen and then calibrate it to the desired state.
If possible, I prefer to keep bright lights away from the screen during this process.
Once the measurements are complete, you are prompted to store you newly created monitor profile.
You can also set a reminder as to when it should next be checked.
The profile is then saved.
Once calibrated, you can view the Datacolor test image(s), to see how your monitor looks.
Move your mouse over the image below to see how much difference that calibration/profiling can make to a very blue/white screen such as the MacBook Pro.
This gives an idea of the change, but remember that if you were using the unprofiled setting, your eyes would quickly adapt to the white of the screen.
This is one reason that when someone says they can set a screen up just fine by eye, I don’t believe them.
Not unless their version of ‘just fine’ is vastly deficient in some manner…
At this point, if you’ve set up two different makes of monitor, then they may not look as similar as you’d like.
There is a SpyderTune facility to adjust the look of a monitor after calibration that allows you to match things more closely.
I’d prefer not to have to do this, but I have a smaller old 14″ monitor set up just for palettes and info windows.
This monitor is a tad pink in some areas – a slight nudge of the red-blue slider makes it look a bit closer to my main screen.
You can get a lot more detailed information about your monitor and how it has been set up from the information panel.
Note too, the application’s help viewer and help topic for this window.
Many help topics are split into short and long answers, making it easy to delve into what’s going on.
The Spyder Utility
A small program is run at your computer’s startup, which handles ambient light measurement, ongoing profile quality checking, and can be used to directly launch the Spyder4Elite software.
It offers a number of different settings, including the calibration reminders.
One use for this monitoring software is that it can spot if some other software has ‘stomped on’ your monitor settings and what you are seeing is no longer based on a reliable profile.
As part of my testing, I have a lot of different colour management software on my machines, so I actually disable the Utility in my startup preferences – this does no harm, though I need to check calibration reminders manually.
Studio Matching
With only one computer I use for any serious editing, I’m not that bothered in matching it to any others in the office.
However, if I did want a degree of uniformity, I could use the StudioMatch option, and create common settings that can be exported and used to ties lots of different systems together.
It’s important to realise that this is limited by the ‘worst’ display in your collection, so in the screenshot below I’d de-select ‘Display-2’ since it’s only an old monitor for palettes and the like.
Just the sort of think to look at for a lab situation, where you can also use the certification option to keep tabs on everything being set-up and running the way you want.
Using the Spyder – projectors
I tested projector profiling using a Sony VPL-CX21 XGA projector connected to my laptop.
Once again the software is very similar to use on a Windows machine, but you should be aware that some Windows laptops cannot have both screen and projector profiled at the same time – you pick just one.
The base unit has a 1/4″ tripod bush in the base, which makes it easy to mount on a camera tripod in front of a projector screen.
The software treats projector profiling in the same way as with monitors, although with the variation in types of projector, you will need to set some details of its characteristics.
Some projectors really are quite difficult to get good results from, and during the course of doing presentations to local camera clubs, I’ve heard of some real horror stories, particularly for projectors that were designed for projecting business graphics rather than the subtleties of photographs.
It might also help here, using the advanced analysis tools in the software to work out just what the various settings on your projector actually do.
I’ve found that setting up the projector in a darkened room with a good screen is good enough for the majority of uses, but if you know it’s always going to be used with some light in the room, it might be worth experimenting further.
I’ve been asked about this before, but you really do put the Spyder between projector and screen, as shown in this screen shot.
The profiles are made and saved in exactly the same way as for monitors.
Display gamut
Once you’ve made your profiles, there are various items of information that the software can provide, such as the ability to compare monitor gamuts.
I can see here that my MacBook Pro manages some 97% of the sRGB gamut.
Note however, that my laptop with its LED backlit screen, actually manages quite a bit more (red triangle) in the red/orange/yellow part of the spectrum.
Just a reminder to treat any gamut size number with due care…
Search Rapidshare Files Megaupload
Here are the relative gamuts of my main display and smaller secondary one.
Very pretty…
Advanced features
If you go to the Expert Console right from the start, then you can set almost all calibration and profiling parameters directly.
There are a tremendous range of gamma and target options that I’ve never found a use for, but if you need ITU-R Rec. BT 709, then it’s there… (Gamma 2.22 and a specific white point – for the curious)
There are a number of advanced analysis features available, using the Spyder 4 sensor.
This functionality is actually from an additional program that runs when you begin the tests.
This is from the help file and explains why, for example, you might use the Tone Response test:
- “The Tone Response test measures the response (gamma) of the monitor and plots a graph comparing the measured tone response to standard gamma curves. If your monitor has a control for selecting different gamma settings, you can measure all of the different settings and then find out what is the actual gamma that the control sets. This helps you to select the best setting of such a control before calibration.
- For example, a monitor may have a setting in its On Screen Display (OSD) for Gamma with choices “Gamma 1” and “Gamma 2”. You can run the Tone Response test and measure the display in both of these settings. When the results are plotted you may find that “Gamma 1” is actually Gamma 2.1 and “Gamma 2” is actually Gamma 1.9. If you were then going to calibrate the monitor to Gamma 2.2 you would know that setting this control to “Gamma 1” would be the best choice since it is closer to the desired 2.2 target value.
- This test also measures the display’s colour temperature at different brightness settings. This lets you see if adjusting the Brightness control affects the White Point or not. For example, some monitors exhibit a constant White Point in the 25% to 75% range of the Brightness control setting, but the White Point rises or drops at the extreme settings of the control.”
It also gives a good example of the clarity of explanation in the help file that I find really well written for this software.
Beware though, that this sort of testing can keep you busy for hours, and if used without an understanding of what it all means and if it has any relevance to your work, can easily lead to the conclusion that you need a new monitor…
Conclusions
The Spyder4Elite refines the functionality I’ve found in earlier versions, producing accurate monitor profiles on a variety of screens.
The accuracy and stability of the hardware has been a significant feature in the design of the Spyder4.
It’s these internal parts that have been noticeably improved over the Spyder 3 – indeed, in testing our Sony projector I was able to get a better looking image than with any other calibration system I’ve tried – if you’ve read some of our other reviews, you’ll appreciate that that includes some pretty high end kit.
Important note: It’s important to remember the variability and difficulties of setting up projectors, before generalising this finding too far, but I was very impressed when setting up our own Sony projector.
The Spyder 4 also produced a smoother looking display on my LED backlit MacBook Pro than its predecessor.
The measuring device is also supported by various third party software that you may find supplied with very high end monitors.
Buying the Spyder4 Elite
We make a specific point of not selling hardware, but if you found the review of help please consider buying the Spyder, or any other items at all, via our links with Amazon or B&H
Amazon UK link / Amazon Fr / Amazon De
Amazon USA link / Amazon Canada link
It won’t cost any more (nor less we’re afraid) but will contribute towards the running costs of our site.
I’m hoping to be testing one such wide gamut monitor in the next month or so and will definitely include the Spyder 4 in the testing.
The Spyder4Elite does offer a wide range of functionality that may be more than you need (such as projector profiling), so do look at the functionality matrices below to see which best meets your needs. All Spyder4 sensors use the new improved internal design.
Summary
Files Rapidshare Movies
Monitor calibrator with support for multiple monitor systems and projectors
Manufacturer details: Datacolor
Requirements
- Windows XP 32/64, Windows Vista 32/64, Windows 7 32/64
- MacOS X Panther (10.4), Leopard (10.5), Snow Leopard (10.6) and Lion (10.7)
- Colour monitor with at least 1024×768 resolution (1024 x 600 netbook option) or front-projector TV
- 24-bit video card
- Powered USB port
Spyder4 functionality for different versions
Other Spyder4 reviews: Spyder4Express | Spyder4Pro | Spyder4TV/HD
Comparing the Spyder 3
Before calibrating your monitor on Windows PC systems, you should check to see that Adobe gamma is turned off if it was installed. We’ve got a short guide to removing Adobe Gamma that might be of help.
Never miss a new article or review - Sign up for our Newsletter (2-4 a month max.)
Enjoyed this article?
More colour management and printing related information
For information about printers, paper reviews and profiling (colour management) see the Printing section of the main printers and printing page, or use the search box at the top of any page.
All colour management articles and reviews are indexed on the main Colour Management page - please do let Keith know if you've any questions, either via the comments or just email us?
Find Rapidshare Files
Some specific articles that may be of interest:
- Why don't my prints match my screen? A short article showing why there is more to getting your prints to match your screen, than just calibrating your monitor. It's the vital first step, but you do need to consider some other factors for best results.
- Why are my prints too dark - some basic suggestions to this common problem.
Articles below by Keith(Google's picks for matching this page)