Factory Settings or Factory Defaults usually refers to performing a restore or a reset of your computer to its original configuration as it first was when it was purchased.
Remember you can connect to one Bluetooth device at a time. You may have to provide a PIN or passcode to connect to a few of the devices. If nothing works, try resetting the Bluetooth settings. If nothing else works, you can try software restore in iTunes. Your last resort to an adamant problem in Bluetooth connection is Apple Support. From here, click on the 'repair your computer' link on the bottom. Then, it will give you a recovery tool to choose from. To restore this to an earlier time, click on 'system restore'. Then, choose the time where you want to restore your computer to, before your computer crashed. Then, your computer will start to run through the restoration process. Make purchases in the App Store or iTunes Store. Or upgrade your iCloud storage. Our Apple Support Community can help you find answers. Software License.
A restore to factory settings is also known as a reset to factory settings or as a restore to factory defaults.
Restoring a computer to its factory settings will delete all personal files: music, movies, pictures and any installed software applications or drivers that were not included in the original configuration of that computer.
Contents
- 1 Restore Windows XP to factory settings
- 2 Restore Windows Vista to factory settings
- 3 Restore Windows 7 to factory settings
- 4 Restore Windows 8, 8.1 to factory settings
- 5 Restore Windows 10 to factory settings
- 6 More Information
Your computer can be restored to its factory settings if any of the following are applicable to you:
- You have a recovery partition installed on your computer. This partition is usually installed by the PC manufacturer (examples: Dell or HP) and can be used to restore a computer.
- You have a set of recovery discs for your computer. These discs usually come with your computer purchase and can be used to perform a restore.
- You have the original Windows installation disc. This is the original disc that has Windows XP, Vista, 7, 8 or 10. You can use this media to reinstall Windows.
If none of the above are applicable to you, you still have these options to restore or repair your computer:
- Use System Restore. Windows XP-8 systems have the System Restore feature enabled by default which can be used to restore a PC to an earlier time. If System Restore wasn’t enabled, you won’t be able to use to restore the PC.
- Use Easy Recovery Essentials. Depending on the error your computer is showing, use the Automated Repair feature to automatically fix boot errors or its System Restore feature to restore your computer plus other useful features: access and backup your files, web browser, antivirus scanner etc.
Restore Windows XP to factory settings
If no tools are available from the PC manufacturer, e.g. recovery disc or recovery partition, use the following tools from Windows XP itself to reset a computer to its factory settings:
- The System Restore software (read instructions if you can boot into the system or instructions if you don’t have a Windows XP CD)
- The installation CD to perform a Repair Install or a reinstall of the system
Restore with installation CD
If System Restore isn’t available for your Windows XP (turned off), use the original installation disc to perform a repair or reinstall Windows XP again.
To perform a Repair Install, follow these steps:
- Insert the original disc in the disc tray
- Start the computer
- Press any key when the computers shows the “Press any key to boot from CD” message
- Wait for the Windows XP CD to load
- At the Welcome to Setup screen, press Enter to access Repair Install.
Do not press R. You don’t need access to Recovery Console, but the Repair Install.
- You must agree to the End-Use License Agreement. Press F8 to agree.
- At the next screen, make sure that you have the drive where Windows XP is installed highlighted. This is usually presented as:
- Confirm that Setup presents you with these 2 choices:
and
If you don’t have the “press R” option, you can’t perform a Repair Install.
- Once highlighted, press R
- Wait for the process to perform Repair Install
- Windows XP Setup will begin to install the operating system again
- Continue with the steps of the wizard to setup the system again
For more information about System Restore on Windows XP systems, read the Windows System Restore: Windows XP guide.
If you can’t use the installation CD, you can use Easy Recovery Essentials:
- Burn the ISO image. Follow these instructions on how to burn the bootable ISO image very carefully, as making a bootable CD can be tricky! Alternatively, these instructions explain how to create a bootable EasyRE recovery USB stick/drive.
- Boot Easy Recovery Essentials
- Select Windows XP from the list and click System Restore
- Choose a restore point
- Easy Recovery Essentials will now create a backup of your current system configuration and begin restoring the selected snapshot
- Once the process is complete, click Restart
- Done! Your Windows XP should now start again.
Restore without installation CD
If you don’t have the original Windows XP installation CD, you may be able to use System Restore in Safe Mode if this feature was enabled from the start.
To access Safe Mode, follow these steps:
- Turn on the computer
- Press and hold the F8 key right after booting
- At the Windows Advanced Options screen, choose Safe mode with a Command prompt
- Once the option is highlighted, press Enter
- Login as Administrator or as any user with administrative rights to your PC
- When Command Prompt appears, type this command and hit Enter:
- Follow the next of instructions to continue with System Restore.
If you can’t boot into Safe Mode, access System Restore from Easy Recovery Essentials:
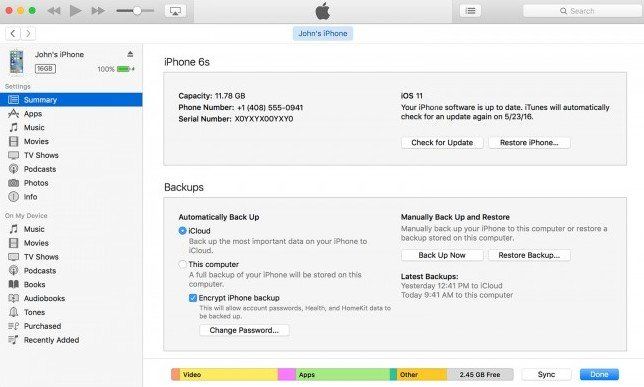
- Burn the ISO image. Follow these instructions on how to burn the bootable ISO image very carefully, as making a bootable CD can be tricky! Alternatively, these instructions explain how to create a bootable EasyRE recovery USB stick/drive.
- Boot Easy Recovery Essentials
- Select Windows XP from the list and click System Restore
- Choose a restore point
- Easy Recovery Essentials will now create a backup of your current system configuration and begin restoring the selected snapshot
- Once the process is complete, click Restart
- Done! Your Windows XP should now start again.
Other options for restore
Method #1: Reinstall Windows XP
If Fix #1 (Repair Install) explained above doesn’t fix the computer, you can also reinstall the system to have a hard reset of your system.
Reinstalling Windows XP will delete all personal files. Use Easy Recovery Essentials to backup your files before you proceed.
To do so, follow these steps:
- Insert the Windows XP CD in the tray
- Turn on the system
- Press any key to boot from the CD, when at the “Press any key to boot from CD” screen
- Wait for the CD to load the necessary library of files
- At the Welcome to Setup screen, press Enter to begin the installation
- Agree to the End-Use License Agreement. Press F8 to do so.
- Select where to install Windows XP. You can also use the D and C keys to delete and then create a new partition.
- Press Enter to install the system on the selected partition (highlighted)
- Press Enter to continue
- Choose to format the partition
- Wait for the process to finish
- Remove the CD from the disc tray when Setup mentions that your computer will restart
- Wait for the system to boot into the Windows XP
- Follow the instructions of the wizard to setup the system again
Method #2: Use Easy Recovery Essentials
Easy Recovery Essentials (or EasyRE) can be used to repair or restore a Windows XP system:
- Find and fix errors automatically with Automated Repair
- Recover your PC from infections with the built-in antivirus
- Restore your PC to a working state
- Access and backup your most important data (like documents, pictures, music, videos and so on)
Restore Windows Vista to factory settings
To restore a Windows Vista to factory settings, you can use:
- System Restore to restore the computer to an earlier working session
- An install CD to run System Restore, a Startup Repair or a reinstall to restore the computer
If the above aren’t available for you, you can also boot into Safe Mode and attempt to run System Restore and Startup Repair.
To perform a hard reset of the computer, you need the installation disc to reinstall Windows Vista.
Restore with installation CD/DVD
If you still have the original Windows Vista CD/DVD and the CD has the Startup Repair feature installed, you can use it to either repair your computer or reinstall the system.
Fix #1: Run Startup Repair
Startup Repair won’t reset a computer to its original factory settings, but it can attempt to fix various errors.
To run Startup Repair follow these instructions:
- Boot the computer
- Insert the Windows Vista CD
- Press any key at the “Press any key to boot from CD or DVD” screen
- At the Install Windows window, select your language, time and currency and keyboard method
- Click Next
- Click Repair Your Computer
- Select the operating system from the list
- Click Next
- Wait for Startup Repair to search and fix for any issues it finds
- At the Restart your computer to complete the repairs screen, click Finish
Fix #2: Use Easy Recovery Essentials
Easy Recovery Essentials can access System Restore snapshots created on a Windows Vista computer. To do so, follow these steps:
- Burn the ISO image. Follow these instructions on how to burn the bootable ISO image very carefully, as making a bootable CD can be tricky! Alternatively, these instructions explain how to create a bootable EasyRE recovery USB stick/drive.
- Boot Easy Recovery Essentials
- Select Windows Vista from the list and click System Restore
- Choose a restore point
- Easy Recovery Essentials will now create a backup of your current system configuration and begin restoring the selected snapshot
- Once the process is complete, click Restart
- Done! Your Windows Vista should now start again.
Restore without installation CD/DVD
Fix #1: Run System Restore from Safe Mode
System Restore may also be available via Safe Mode without a need for the original Windows Vista installation CD.
System Restore will not work if it has been turned off!
To access System Restore via Safe Mode, follow these steps:
- Start the PC
- Press and hold the F8 key before the Windows Vista logo appears on your monitor
- At the Advanced Boot Options, select Safe mode with Command Prompt
- Press Enter
- When Command Prompt is available, type the following command:
- Press Enter
- Enter the password for the Administrator and press Enter, if prompted to do so
- Follow the wizard instructions to choose a restore point
Fix #2: Run Startup Repair from Safe Mode
Startup Repair might also be installed on your hard disk. Startup Repair won’t reset your computer to its factory settings, but it can attempt to fix various errors.
To access it, follow these instructions:
- Boot the computer
- Press F8 and hold until your system boots into Windows Advanced Boot Options
- Select Repair Cour Computer
- Select a keyboard layout
- Click Next
- Login as an administrative user
- Click OK
- At the System Recovery Options window, select Startup Repair
Fix #3: Use Easy Recovery Essentials
Easy Recovery Essentials can access the snapshots created by System Restore on a Windows Vista computer. Follow these steps:
- Burn the ISO image. Follow these instructions on how to burn the bootable ISO image very carefully, as making a bootable CD can be tricky! Alternatively, these instructions explain how to create a bootable EasyRE recovery USB stick/drive.
- Boot Easy Recovery Essentials
- Select Windows Vista and click System Restore
- Choose a restore point
- Easy Recovery Essentials will now create a backup of your current system configuration and begin restoring the selected snapshot
- Once the process is complete, click Restart
- Done! Your Windows Vista should now start again.
Other options for restore
Method #1: Run System Restore from Windows Vista
Windows Vista systems can be restored to an earlier time if System Restore was enabled and was able to create snapshots correctly.
If you can access System Restore on your Windows Vista system, follow these steps:
- Boot your computer
- Click Start
- Type
restorein the search bar - Select Backup and Restore Center from the search results list
- Select either to select a custom date for restore or a recommended date by Windows Vista
- Click Next
- Click Yes, at the warning message
- Wait for process to finish
- Your computer may restart
- When your computer boots back, click Close when presented with the success message: System Restore completed successfully
For more information about System Restore on Windows Vista systems, read the Windows System Restore: Windows Vista guide.
Method #2: Reinstall Windows Vista
To reinstall Windows Vista and perform a hard reset of your computer, follow these steps:
Reinstalling Windows Vista will delete all personal files. Use Easy Recovery Essentials to backup your files before you proceed.
- Insert the install CD
- Restart the computer
- Press any key to boot from the CD when prompted to do so
- At the Install Windows window, select a language, time and keyboard method
- Click Next
- Click Install Now
- Follow the wizard instructions to install Windows Vista on your computer
Method #3: Use Easy Recovery Essentials
Easy Recovery Essentials (or EasyRE) can be used to repair or restore a Windows Vista system:
- Find and fix errors automatically with Automated Repair
- Recover your PC from infections with the built-in antivirus
- Restore your PC to a working state
- Access and backup your most important data (like documents, pictures, music, videos and so on)
Restore Windows 7 to factory settings
Windows 7 systems can be restored to factory settings (or factory defaults) if you have the installation disc available to perform a reinstall or a complete new installation of Windows 7.
If a disc isn’t available, you can use System Restore or Startup Repair to either restore the computer to an earlier working time or to potentially repair errors.
You can also use Easy Recovery Essentials.
Restore with installation CD/DVD
If you have the Windows 7 installation disc available, you can use it to perform a repair of your computer (and attempt to fix potential issues), a restore if System Restore is enabled, or to reinstall Windows 7.
Fix #1: Run Startup Repair or System Restore from the disc
The steps are:
- Start the computer
- Press and hold the F8 key
- At Advanced Boot Options, choose Repair Your Computer
- Press Enter
- Select a keyboard language and click Next
- If prompted, login with an administrative account
- At the System Recovery Options, choose System Restore or Startup Repair (if this is available)
- Follow the wizard instructions to continue with any of the above
System Restore can restore your computer to an earlier date if it has been enabled and ran correctly, while Startup Repair can attempt to fix any found errors that may prevent you from starting Windows 7
Fix #2: Use Easy Recovery Essentials
Easy Recovery Essentials can access System Restore snapshots:
- Burn the ISO image. Follow these instructions on how to burn the bootable ISO image very carefully, as making a bootable CD can be tricky! Alternatively, these instructions explain how to create a bootable EasyRE recovery USB stick/drive.
- Boot Easy Recovery Essentials
- Select Windows 7 and click System Restore
- Choose a restore point
- Easy Recovery Essentials will now create a backup of your current system configuration and begin restoring the selected snapshot
- Once the process is complete, click Restart
- Done! Your Windows 7 should now start again.
Restore without installation CD/DVD
If no install CD or DVD is available, you can boot into Safe Mode and run System Restore.
Fix #1: Run System Restore from Safe Mode
Before you begin, note that you can’t undo a restore if you run it from Safe Mode.
The instructions are:
- Turn on the computer
- Press and hold the F8 key
- At the Advanced Boot Options screen, choose Safe Mode with Command Prompt
- Press Enter
- Log in as Administrator
- When Command Prompt appears, type this command:
- Press Enter
- Follow the wizard instructions to continue with System Restore
Or, you can run System Restore via the System Recovery Options menu:
- Turn the computer and press the F8 key as above
- When you are at the Advanced Boot Options screen, choose Repair Your Computer
- Choose a keyboard layout
- Click Next
- At the System Recovery Options window, choose System Restore
- Follow the instructions to start the restore process
Fix #2: Run Startup Repair
Startup Repair can be included on your computer. You can run Startup Repair to perform a scan and fix potential issues.
Startup Repair doesn’t restore a computer to its factory settings, but it can potentially fix errors that prevent you from booting into the system.
The steps to access Startup Repair are:
- Start the computer
- Press the F8 key before the Windows 7 logo appears
- At Advanced Boot Options, choose Repair Your Computer
- Press Enter
- At the System Recovery Options window, choose Startup Repair
- Follow the instructions to start the repair process
Fix #3: Use Easy Recovery Essentials
Easy Recovery Essentials can access the snapshots created by Windows 7 System Restore. Follow these steps to access your computer’s restore snapshots:
- Burn the ISO image. Follow these instructions on how to burn the bootable ISO image very carefully, as making a bootable CD can be tricky! Alternatively, these instructions explain how to create a bootable EasyRE recovery USB stick/drive.
- Boot Easy Recovery Essentials
- Select Windows 7 and click System Restore
- Choose a restore point
- Easy Recovery Essentials will now create a backup of your current system configuration and begin restoring the selected snapshot
- Once the process is complete, click Restart
- Done! Your Windows 7 should now start again.
Other options for restore
Method #1: Access System Restore from Windows 7
If you can access and boot into your Windows 7 system, you can use System Restore by following these steps:
- Boot the computer
- Click Start
- Type
system restorein the search bar - Select System Restore from the search result lists
- Type the password of an administrator, if prompted to do so
- Click Next
- Select Choose a different restore point
- Click Next
- Select a restore point from the list
- Click Next
- Click Finish
- Click Yes to confirm the process
- The process will now start
- Your computer may reboot
- Click Close when the System Restore completed successfully message appears
For more information about System Restore on Windows 7 system, read the Windows System Restore: Windows 7 guide.
Method #2: Install Windows 7 again
To perform a hard reset of your computer, you can install Windows 7 again on your computer.
This procedure erases everything on your computer. Backup your files before you continue! Use the Browse/Backup Files feature from Easy Recovery Essentials to backup your files. It works even if you can’t boot into Windows.
The steps to install Windows 7 are:
Apple Itunes Reset
- Insert the CD or DVD in the disc tray
- Boot the computer
- At the Install Windows screen, select a language, time and keyboard
- Click Next
- Click Install Now
- Accept the license terms by clicking the “I accept the license terms” checkbox
- Click Next
- Select Custom (advanced) at the “Which type of installation do you want?” question screen
- Follow the instructions to install Windows 7
Method #3: Use Easy Recovery Essentials
Easy Recovery Essentials (or EasyRE) can be used to repair or restore a Windows 7 system:
- Find and fix errors automatically with Automated Repair
- Recover your PC from infections with the built-in antivirus
- Restore your PC to a working state
- Access and backup your most important data (like documents, pictures, music, videos and so on)
Restore Windows 8, 8.1 to factory settings
Windows 8 can be restored to factory settings by either performing a “refresh” of your PC (without affecting your files) or by performing a “reset” (this removes personal files).
Other options include a system restore if System Restore wasn’t turned off or using Easy Recovery Essentials.
Refresh Windows 8
Before you perform a “refresh” of your Windows 8, read the following notes:
- If your current version is 8.1, upgraded from 8.0, the refresh operation will restore Windows 8.0 back. After the restore you need to upgrade to Windows 8.1.
- Applications installed will be removed and a backup folder will be created for them. Applications that were originally installed with Windows 8 will be reinstalled.
To refresh Windows 8, follow these steps:
- Start Windows 8
- Go to Settings either by swiping in from the right edge of the screen or by pointing the mouse in the upper-right corner of the screen
- Click Change PC Settings
- Click Update and recovery
- Click Recovery
- At the Refresh your PC without affecting your files, click Get started
- Follow the instructions on the screen
If you can’t boot into Windows 8 to perform a Refresh, use the Automated Repair feature from Easy Recovery Essentials to fix any potential boot errors on your computer:
- Burn the ISO image. Follow these instructions on how to burn the bootable ISO image very carefully, as making a bootable CD can be tricky! Alternatively, these instructions explain how to create a bootable EasyRE recovery USB stick/drive.
- Boot Easy Recovery Essentials
- Choose Automated Repair and click Continue
- Choose your Windows installation drive’s letter (usually C:) and click Automated Repair
- Easy Recovery Essentials will now begin to fix errors automatically
- Once the process is complete, click Restart
- Done! Your Windows 8 should now start again.
Reset Windows 8
A “reset” of Windows 8 removes all personal files from your computer.
Similar to a refresh of the system, if you upgraded from Windows 8 to Windows 8.1, the reset will restore Windows 8.0. You will need to upgrade to Windows 8.1 afterwards.
The steps are:

- Start Windows 8
- Go to Settings either by swiping in from the right edge of the screen or by pointing the mouse in the upper-right corner of the screen
- Click Change PC Settings
- Click Update and recovery
- Click Recovery
- Under the Remove everything and reinstall Windows section, click Get started
- Follow the instructions on the screen
If you can’t boot into Windows 8 to perform the Reset, use the Easy Recovery Essentials and run Automated Repair to fix any potential boot errors:
- Burn the ISO image. Follow these instructions on how to burn the bootable ISO image very carefully, as making a bootable CD can be tricky! Alternatively, these instructions explain how to create a bootable EasyRE recovery USB stick/drive.
- Boot Easy Recovery Essentials
- Choose Automated Repair and click Continue
- Choose your Windows installation drive’s letter (usually C:) and click Automated Repair
- Easy Recovery Essentials will now begin to fix errors automatically
- Once the process is complete, click Restart
- Done! Your Windows 8 should now start again.
Restore with System Restore
System Restore can restore your Windows 8 or Windows 8.1 to a working condition. To access any of System Restore’s created snapshots, you must load the utility by any of these methods:
- Access it from within Windows 8, if you can boot into Windows 8
- Access it using the original Windows 8 installation DVD or Windows 8.1 installation USB
- Access the snapshots created by System Restore with Easy Recovery Essentials
Method #1: Access System Restore from within Windows 8/8.1
- Open Windows 8
- Type
system restorein the search bar - Select Create a restore point from the search results list
- Click System Restore from the System Protection tab
- Click Next
- Select any of the restore points available
- Click Next
- Confirm the action by clicking Yes
- Your computer will restart
- Continue with the restore process instructions by logging back and going to Desktop. A success message should appear: System Restore completed successfully.
Method #2: Access System Restore at boot using the installation media.
Windows Setup CD/DVD Required!
Some of the solutions below require the use of the Microsoft Windows setup CD or DVD. If your PC did not come with a Windows installation disc or if you no longer have your Windows setup media, you can use Easy Recovery Essentials for Windows instead. EasyRE will automatically find and fix many problems, and can also be used to solve this problem with the directions below.
To access the snapshots, you need the installation media: original Windows 8 DVD or original Windows 8.1 USB drive. It’s the media you used to install Windows.
The steps are:
- Insert the Windows 8/8.1 installation media
- Restart the computer
- At the Install screen, click Repair your computer
- Click Troubleshoot
- At the Advanced Options screen, click System Restore
- Login as Administrator
- Click Next
- Make sure that the Choose a different restore point option is selected
- Click Next
- Select a restore point
- Click Next
- Click Next again, at the Confirm your restore point screen
- Click Yes at the warning message to confirm the procedure
- Wait for the process to finish
- The PC may restart
- Login back and go to Desktop
- The success message should now appear: System Restore completed successfully.
Method #3: Access the snapshots with Easy Recovery Essentials
Easy Recovery Essentials can access the snapshots created by System Restore and restore your computer. To do so, follow these steps:
- Burn the ISO image. Follow these instructions on how to burn the bootable ISO image very carefully, as making a bootable CD can be tricky! Alternatively, these instructions explain how to create a bootable EasyRE recovery USB stick/drive.
- Boot Easy Recovery Essentials
- Select Windows 8 and click System Restore
- Choose a restore point
- Easy Recovery Essentials will now create a backup of your current system configuration and begin restoring the selected snapshot
- Once the process is complete, click Restart
- Done! Your Windows 8 should now start again.
Restore Windows 10 to factory settings
Windows 10 can be restored to factory settings by either performing a “refresh” of your PC (without affecting your files) or by performing a “reset” (this removes personal files).
Other options include a system restore if System Restore wasn’t turned off or using Easy Recovery Essentials.
Refresh Windows 10
To refresh Windows 10, follow these steps:
- Start Windows 10
- Open the Start Menu, type Recovery and press Enter
- On the Recovery screen, click on the Get started button on the right side under Reset this PC
- If prompted to Insert Media, you will need to insert your Windows 10 installation media to continue
- Click on Keep my files
- If you have any apps that will be removed, then review the list, and click on Next when ready
- Click on Reset to begin.
If you can’t boot into Windows 10 to perform a Refresh, use the Automated Repair feature from Easy Recovery Essentials to fix any potential boot errors on your computer:
- Burn the ISO image. Follow these instructions on how to burn the bootable ISO image very carefully, as making a bootable CD can be tricky! Alternatively, these instructions explain how to create a bootable EasyRE recovery USB stick/drive.
- Boot Easy Recovery Essentials
- Choose Automated Repair and click Continue
- Choose your Windows installation drive’s letter (usually C:) and click Automated Repair
- Easy Recovery Essentials will now begin to fix errors automatically
- Once the process is complete, click Restart
- Done! Your Windows 10 should now start again.
Alternatively, you may also try to refresh your PC by booting into the Advanced Startup option, clicking Troubleshoot -> Reset this PC and then following the instructions on the screen.
Reset Windows 10
A “reset” of Windows 10 removes all personal files from your computer.
The steps are:
- Start Windows 10
- Open the Start Menu, type Recovery and press Enter
- On the Recovery screen, click on the Get started button on the right side under Reset this PC
- If prompted to Insert Media, you will need to insert your Windows 10 installation media to continue
- Click on Remove everything
- If your PC has more than one drive (partition) on the Windows 10 disk, then select to remove all files (delete) from only the Windows drive or from all drives. (see screenshots below)
- Click on either Just remove my files or Fully clean the drive for how you want to clean your drive.
- Click on Reset to begin.
If you can’t boot into Windows 10 to perform the Reset, use the Easy Recovery Essentials and run Automated Repair to fix any potential boot errors:
- Burn the ISO image. Follow these instructions on how to burn the bootable ISO image very carefully, as making a bootable CD can be tricky! Alternatively, these instructions explain how to create a bootable EasyRE recovery USB stick/drive.
- Boot Easy Recovery Essentials
- Choose Automated Repair and click Continue
- Choose your Windows installation drive’s letter (usually C:) and click Automated Repair
- Easy Recovery Essentials will now begin to fix errors automatically
- Once the process is complete, click Restart
- Done! Your Windows 8 should now start again.
Alternatively, you may also try to reset your PC by booting into the Advanced Startup option, clicking Troubleshoot -> Reset this PC and then following the instructions on the screen.
Restore with System Restore
System Restore can restore your Windows 10 to a working condition. To access any of System Restore’s created snapshots, you must load the utility by any of these methods:
- Access it from within Windows 10, if you can boot into Windows 10
- Access it using the original Windows 10 installation DVD or Windows 10 installation USB
- Access the snapshots created by System Restore with Easy Recovery Essentials
Method #1: Access System Restore from within Windows 10
- Open Windows 10
- Open the Control Panel
- Type
recoveryin the search bar and press Enter - Click Open System Restore from the Recovery screen
- Click Next
- Select any of the restore points available
- Click Next
- Confirm the action by clicking Yes
- Your computer will restart
- Continue with the restore process instructions by logging back and going to Desktop. A success message should appear: System Restore completed successfully.
Method #2: Access System Restore at boot using the installation media.
Windows Setup CD/DVD Required!
Some of the solutions below require the use of the Microsoft Windows setup CD or DVD. If your PC did not come with a Windows installation disc or if you no longer have your Windows setup media, you can use Easy Recovery Essentials for Windows instead. EasyRE will automatically find and fix many problems, and can also be used to solve this problem with the directions below.
To access the snapshots, you need the original Windows 10 installation media. It’s the media you used to install Windows.
The steps are:
- Insert the Windows 10 installation media
- Restart the computer
- At the Install screen, click Repair your computer
- Click Troubleshoot
- At the Advanced Options screen, click System Restore
- Choose the Operating System you want to restore
- Click Next
- Choose the Restore Point you want to use
- Click Next
- Click Next
- Click Yes at the warning message to confirm the procedure
- Wait for the process to finish
- The PC may restart
- Login back and go to Desktop
- The success message should now appear: System Restore completed successfully.
Method #3: Access the snapshots with Easy Recovery Essentials
Easy Recovery Essentials can access the snapshots created by System Restore and restore your computer. To do so, follow these steps:
- Burn the ISO image. Follow these instructions on how to burn the bootable ISO image very carefully, as making a bootable CD can be tricky! Alternatively, these instructions explain how to create a bootable EasyRE recovery USB stick/drive.
- Boot Easy Recovery Essentials
- Select Windows 10 and click System Restore
- Choose a restore point
- Easy Recovery Essentials will now create a backup of your current system configuration and begin restoring the selected snapshot
- Once the process is complete, click Restart
- Done! Your Windows 10 should now start again.
More Information
Support Links
- Easy Recovery Essentials for Windows – our repair and recovery disk.
It’s an easy-to-use and automated diagnostics disk. It’s available for Windows 8, Windows 7 and Windows Vista. It’s also available for Windows XP and Windows Server.Read more at Windows Recovery Disks.
- The NeoSmart Support Forums, member-to-member technical support and troubleshooting.
- Get a discounted price on replacement setup and installation discs: Windows XP, Windows Vista, Windows 7, Windows 8, Windows 10.
Applicable Systems
This Windows-related knowledgebase article applies to the following operating systems:
- Windows XP (all editions)
- Windows Vista (all editions)
- Windows 7 (all editions)
- Windows 8 (all editions)
- Windows 8.1 (all editions)
- Windows 10 (all editions)
- Windows Server 2003 (all editions)
- Windows Server 2008 (all editions)
- Windows Server 2012 (all editions)
Hello,
So I usually put all my music in the iTunes Library, I fix the titles, artists, album art..etc. When I Sync with my iPhone, everything appears on my iPhone too, album art..etc. I thought if I transfered music to my micro SD, the same would apply. I use the micro SD in my VW infotainement system, but all the modifications I do in the iTunes library aren't transfered to my Micro SD. When I play music in my car, the album art doesnt appear, the titles and artists are back to default (wrong most of the time)..etc.
I tried to do the same modifications elsewhere (not on iTunes) but it wont work!
Is there anyway I could transfer music from iTunes library to my MicroSD with all the details I add? If not, is there like a software are something I could use to add album art..etc to my mp3 files? (Windows Media Player doesnt work).
Itunes Reset Ipad
Resetting Itunes Store Password
Thank you!
Itunes Software Restore
Posted on